1.¿ Cuáles son los tipos de seguridad ?
Seguridad informática y seguridad de la información.
2. Definición de seguridad informática
La seguridad informática se define como el conjunto de métodos y herramientas destinados a proteger los sistemas computacionales ante cualquier amenaza.
3.¿Cuáles son los objetivos de la seguridad?
Integridad ,Confidencialidad,Disponibilidad,Irrefutabilidad
4. Los antivirus son programas que detectan virus y evitan su activación y propagación.
VERDADERO O FALSO
5. El análisis heurístico consiste en la detección de la "firma del virus".
VERDADERO O FALSO
6. Un firewall es una medida de seguridad física para evitar incendios en los equipos informáticos.
7. La criptografía simétrica utiliza la misma clave para cifrar y descifrar una información.
VERDADERO O FALSO
8. Definición de seguridad física
La seguridad física de un sistema informático consiste en la aplicación de barreras físicas y procedimientos de control frente a amenazas físicas al hardware.
9. Definicion de seguridad logica
La seguridad lógica de un sistema informático consiste en la aplicación de barreras y procedimientos que protejan el acceso a los datos y al información contenida en él.
10. Objetivos de la seguridad lógica
- Restringir el acceso a los programas y archivos.
- Asegurar que los usuarios puedan trabajar sin supervisión y no puedan modificar los programas ni los archivos que no correspondan.
- Asegurar que se estén utilizados los datos, archivos y programas correctos en y por el procedimiento correcto.
- Verificar que la información transmitida sea recibida sólo por el destinatario al cual ha sido enviada y que la información recibida sea la misma que la transmitida.
- Disponer de pasos alternativos de emergencia para la transmisión de información.
11.¿ Que es el Malware?
Código maligno, software malicioso o software malintencionado, es un tipo de software que tiene como objetivo infiltrarse o dañar una computadora o Sistema de información sin el consentimiento de su propietario
12. Tipos de Malware
Virus, gusanos, troyano, programas espías, phishing
13. ¿Cuál es el objetivo de de un sistema informático?
Proteger la información, los equipos y los usuarios.
14. Para qué tipos de seguridad pertenecen estos:
Uso del procedimiento correcto: LOGICA
Blindaje contra robos: FISICA
Comprobación de la veracidad de una información transmitida: LOGICA
Creación de usuarios restingidos: LOGICA
Sistema de protección contra incendios: FISICA
Control de acceso a los recintos donde se sitúan los ordenadores: FISICA
15. El término "malware" se refiere a:
|
a) Hardware mal instalado.
|
|
b) Software mal instalado.
|
|
c) Programas maliciosos. VERDADERO
16. Los virus se propagan como una enfermedad infecciosa ¿Qué daños pueden causar?
|
a) Consumo de recursos y pérdida de productividad.
|
|
b) Daños en los sistemas de información y de datos.
|
|
c) Todos los anteriores VERDADERO
17. La finalidad de un troyano es:
|
a) Acceder a la información del ordenador atacado. VERDADERO
|
|
b) Provocar daños en los sistemas de información.
|
|
c) Consumir los recursos del ordenador.
18.Un programa espía es aquel que se instala en el ordenador para...
|
a) obtener alguna información con o sin consentimiento del usuario. VERDADERO
|
|
b) obtener la licencia de programas.
|
|
c) ver lo que hace el usuario.
19.¿Cuál es una de las formas más comunes de realizar un phishing?
|
a) Grabando la pulsación de las teclas.
|
|
b) Duplicar una página web para hacer creer al usuario que es el sitio oficial. VERDADERO
|
|
c) Poniendo el salvapantallas de peces.
20. ¿Cuál es el medio más utilizado por un gusano informático para propagarse?
|
a) Otros tipos de malware.
|
|
b) Mediante archivos adjuntos a través del correo electrónico. VERDADERO
|
|
c) Ethernet.
|
|
|
|
|
|







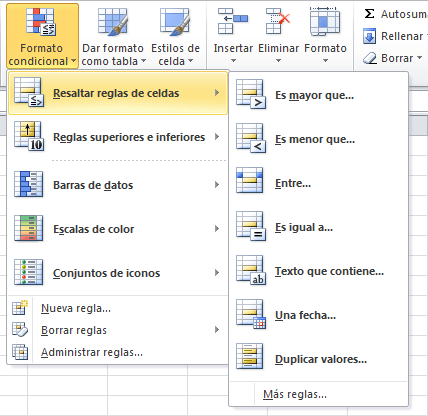
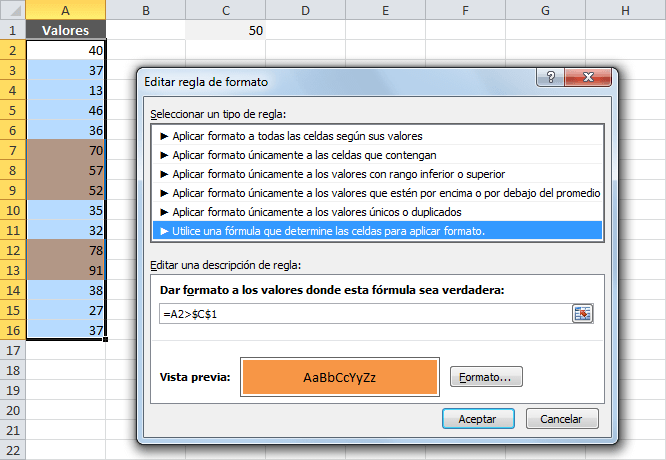


 , haga clic en Opciones de Excel y, luego, haga clic en la categoría Opciones avanzadas.
, haga clic en Opciones de Excel y, luego, haga clic en la categoría Opciones avanzadas. —o en la celda si edita dentro de la celda— y no se imprimen.
—o en la celda si edita dentro de la celda— y no se imprimen.




 .
.






