Comenzaremos por analizar una situación en la que debemos cambiar el color de una celda de acuerdo a su propio valor y en la segunda parte del artículo veremos algunos ejemplos de cómo hacer el cambio según el valor de otra celda.
Cambiar el color de una celda según su valor
Excel nos provee de varias opciones para cambiar el color de una celda según su valor y dichas opciones las encontramos en Inicio > Estilos > Formato condicional > Resaltar reglas de celdas: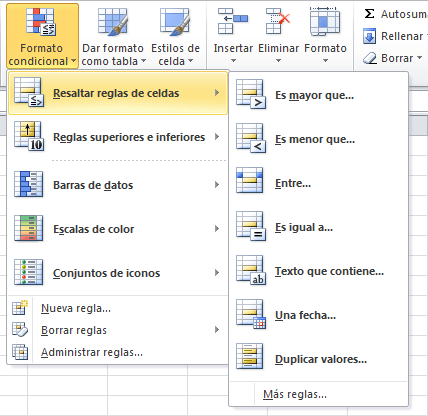
Cada una de estas opciones nos permitirá cambiar el color de una celda cuyo valor cumpla con el criterio establecido. Las opciones de menú mostradas en la imagen anterior son las siguientes:
- Es mayor que: Cambiará el color de las celdas que tengan un valor mayor que el especificado.
- Es menor que: Si las celdas tienen un valor menor que el indicado, entonces se cambiará su color.
- Entre: Nos permite definir un rango y todas las celdas cuyo valor esté dentro de los límites establecidos cambiará de color.
- Es igual a: Solo cambian de color aquellas celdas que son exactamente iguales al valor especificado.
- Texto que contiene: Si tenemos celdas con texto, esta opción nos permitirá comparar su valor con otra cadena de texto y si son iguales habrá un cambio de color.
- Una fecha: Al trabajar con fechas frecuentemente necesitaremos cambiar su color si cumplen con el criterio especificado.
- Duplicar valores: Resalta con un color diferente las celdas que tienen valor duplicados o valores únicos.
Si en lugar de tener valores numéricos tenemos fechas, entonces podemos utilizar la opción. Una fecha la cual nos permitirá elegir diferentes alternativas para cambiar el color de una celda especificando una condición para la fecha de hoy, ayer, la semana pasada, el mes pasado, etc.
Cambiar el color de una celda según el valor de otra
Tenemos una idea más clara sobre cómo cambiar el color de una celda según su valor pero ahora analizaremos la situación donde necesitamos condicionar el cambio al valor de otra celda. En este caso no podemos utilizar las opciones mostradas anteriormente sino que debemos crear nuestra propia regla con una fórmula haciendo referencia al valor contenido en la otra celda.Es así como a través de una fórmula de Excel podemos cambiar el color de una celda según el valor de otra celda. Ya que dicha fórmula es como cualquier otra en Excel, podemos utilizar funciones para indicar la condición que deseamos que se cumpla.
La fórmula indicada en nuestra regla de formato condicional puede ser tan compleja como lo necesitemos y el formato será aplicado a las celdas que cumplan con la condición establecida.


 , haga clic en Opciones de Excel y, luego, haga clic en la categoría Opciones avanzadas.
, haga clic en Opciones de Excel y, luego, haga clic en la categoría Opciones avanzadas. —o en la celda si edita dentro de la celda— y no se imprimen.
—o en la celda si edita dentro de la celda— y no se imprimen.




 .
.